Alpha Neo Instructions
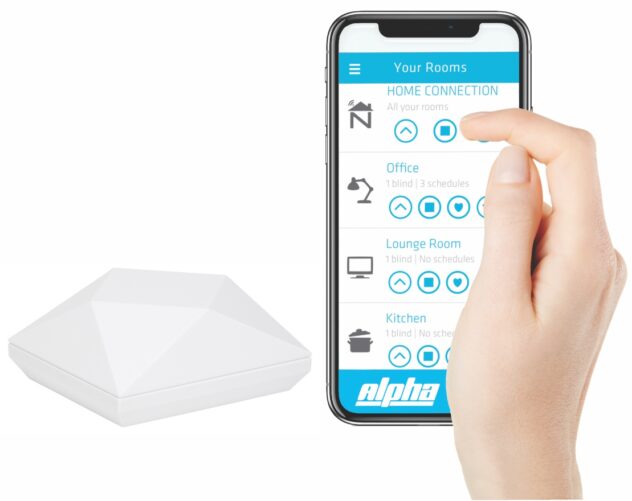
SYSTEM REQUIREMENTS
A strong WiFi signal (3 bars or more) in the location where you will setup your Neo Box.
• The Neo Box only supports 2AGHz WiFi (IEEE 802 11b/g/n), not SGHz. WiFi security needs to be set to WPA-PSK or WPA2-PSK.
• A smartphone or tablet running Android 4.4 (KitKat) or higher, or iOS 8 or higher is needed.
GETTING STARTED
1. Download the App
Using your phone or tablet, download and install the NeoSmart Blinds App.
Do not Install "Smart Blinds Blue"
2. Create an account
Run the installed app. On the login page click on "create one".
On the New Account page enter:
1. Account email (End users email address)
2. Account password (End users password)
3. Confirm account password
4. Select you regions time zone
5. Select setup code W3428 from rotating list
6. Click "Register"
ADDING A NEO BOX
.1. Power up your Neo Box
Install your Neo Box somewhere central with a strong Wi-Fi signal from your router. Plug the SV DC power pack into a 240V AC power point. Take the power supply cable and connect the USB plug into the power pack and connect the mini USB into the Neo Box. The LED In the Neo Box will turn on to indicate it is receiving power.
2. Prepare
You need to transfer your home's Wi-Fi information (network name and password) to the Neo Box so it can access the Internet. This is done by first putting the Neo Box into a special Setup-Mode. A Neo Box is in Setup-Mode when the LED underneath is blinking blue. (The first time you plug in your Neo Box it will probably start in Setup-Mode). You can put a Neo Box into Setup-Mode anytime by holding the "s" button for a few seconds.
3. Join Hotspot
You must now leave the App and adjust the Wi-Fi settings on your phone or tablet to connect to the Neo Smart Blinds hotspot. The hot spot will be active while the LED is flashing blue. From a phone or tablet it will appear on your list of available Wi-Fi networks as: "Neo-Smart-Blinds". You must connect your phone or tablet to this hotspot. No password is required. Then return to the App and press next at the bottom of the screen and progress forward to step 4.
Important note to Android users:
After connecting to the hotspot, you should wait about 10 seconds before returning to the app. Your phone may notify you that this access point does not have Internet access. and ask you whether you want to remain connected. You should confirm that you do before continuing.
4. Choose the Wi-Fi
Your Neo Box will automatically scan for the Wi-Fi networks available in the area. Select your home network, and enter your password. The Neo Box only supports 2.4GHz WI-FI. Ensure that your router security is set to WPA2-PSK. If you don't see your Wi-Fi network on the list, you can try rescanning. If you still don't see your Wi-Fi network after rescanning, you will need to reposition your Neo Box for stronger Wi-Fi signal. To reposition your Neo Box, simply exit the process, move your Neo Box closer to your router, and start over. When successful, exit the App and reconnect your phone/tablet to your wireless network. Then return to the App.
ADDING A BLIND
At this point you will be creating blinds, and rooms to put them in within the app. Look at a room as an area or a group of blinds you want to control together.
A few points to consider:
1. Create separate rooms for sheers and blockouts so they will be controlled separately as groups from the home screen e.g. Living Sheers and Living blockouts.
2. Schedules (timer operation) are setup within each room (bottom right of screen) and will schedule all blinds in that room to operate. If you plan to schedule a room, only include blinds to be scheduled. Create an additional room as required. Each blind can be included in several rooms if needed.
3. There is a limitation of blinds per room. If you have a large room with more than 8 blinds, then break them down into areas and create rooms for each area e.g. Living North wall, Living East wall.
4. You can create up to 30 rooms, 8 blinds per room and up to 25 schedules in total. Open the "Add Blind" page, Select "Add a blind" from the menu, the pull-down menu is in the top left corner of the App.
Adding a blind consists of two parts:
1. Creating a virtual blind in the app.
2. Pairing the physical blind in your home with the virtual blind in the app.
Provide details about the blind
Note: There will be four rooms automatically added by the App. You may use these rooms if appropriate to your installation, otherwise use the "add a room" function on the screen to create your own rooms as required. You can delete the undesired rooms later by entering that room and touching the edit (pencil) symbol in the top right corner and then touching the bin in that same position. Choose the room that the blind will belong to, or add a new one, then give the blind a name. Note that you can add up to 8 blinds into a single room. When naming your blind, try to use a descriptive name (e.g. East Wall, or Bay Window) so that you can easily identify the blind later. Now follow the Instructions In the App and continue to set up your rooms and blinds as required. Please note after pressing the button on the motor as instructed by the App, you have 10 seconds to pair the App with the motor.
RELOCATING THE NEO BOX
1. Same Wi-Fi Network
To move a Neo Box that is already associated with your account to a new location with access to the same Wi-Fi network, simply unplug the Neo Box and re-plug in the desired location. When powered back on, the Neo Box should move through four states:
1. Blinking green rapidly (connecting to the Wi-Fi)
2. Blinking green very slowly (Wi-Fi connection established)
3. Blinking light-blue rapidly (connecting to the Cloud)
4. Blinking light-blue very slowly (Cloud connection established)
If successful the Neo Box will get to state 4.
2. New Wi-Fi Network
To move your Neo Box to a location with a different Wi-Fi network, or upgrade your current Wi-Fi network, delete the Neo Box from your account, then re-add the Neo Box once in the new location or the upgrade is complete.
Deleting Neo Box
1. Select the pull-down menu in the top left of the App
2. Select "Your controllers"
3. Delete the Neo Box by pressing the bin to the right of the controller details and pressing "OK" then "OK" to confirm.
Adding Neo Box
1. Reset the Neo Box network connection data by hold the "S" button for a full 10 seconds until the blue LED flashes rapidly, then press "R", which wipes the memory clean of any past Wi-Fi network information, providing a fresh start.
2. Select the pull-down menu in the top left of the App
3. Select "Your Controllers"
4. Press the "+" icon
5. Follow the set-up instructions from 2. Prepare on page 1 of these instructions.
NEED MORE HELP?
Visit neosmartblinds.com/smartcontroller for detailed instructions about how to use the app and troubleshooting.
Smart home devices
Visit neosmartblinds.com/smartcontroller-integrations for detailed information about connecting to smart home devices, such as Amazon Alexa.
Control4
Please send an email to [email protected] with your name, your email and your company's name. This information is necessary to always send to you any further driver update.

